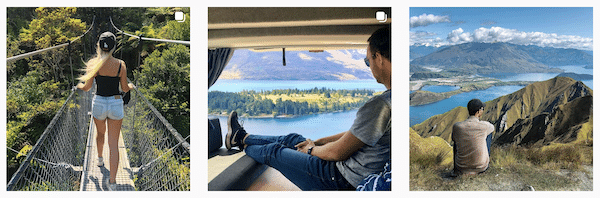In diesem Artikel zeigen wir Schritt für Schritt die Einrichtung und Konfiguration eines Synology NAS.
Außerdem gehen wir auf die Möglichkeiten und Verwendungszwecke sowohl für Privatbenutzer als auch Blogger, YouTuber oder andere Personen mit einem eigenen Online Business ein und geben euch einen kurzen Überblick über die Benutzeroberfläche.
Los geht’s!
Inhaltsverzeichnis
- 1 Synology NAS Installation vorbereiten
- 2 Synology NAS installieren & einrichten
- 2.1 Auf NAS im Netzwerk zugreifen
- 2.2 Synology NAS Einrichtung starten
- 2.3 DiskStation Manager (DSM) installieren
- 2.4 Admin-Konto erstellen und Servername vergeben
- 2.5 Einstellungen für DSM-Aktualisierung treffen
- 2.6 QuickConnect einrichten
- 2.7 Empfohlene App-Pakete auf Synology NAS installieren
- 2.8 DSM Installation abschließen
- 3 Synology DSM Übersicht
- 4 Beliebte Synology NAS Funktionen
- 5 Nützliche Synology Links & Anleitungen
Synology NAS Installation vorbereiten
Auspacken
Die Synology NAS* sind sicher in einem Karton verpackt, sodass beim Transport nichts kaputtgehen kann.

Das Auspacken ist schnell erledigt: Neben dem NAS selbst gehören ein Stromkabel und zwei Ethernet-Kabel für den Anschluss an einen Switch oder Router zum Lieferumfang.
Festplatten einbauen
Wenn du das NAS ausgepackt hast, kannst du als nächstes die Festplatten einbauen.
Das geht einfach und ohne Werkzeug, im Karton findest du eine Schnellstartanleitung zum Einbau der Festplatten, an der du dich orientieren kannst.

Als Festplatten haben wir in unserem Fall vier 8 TB IronWolf Festplatten von Seagate. Diese sind speziell für den Dauerbetrieb in einem NAS ausgelegt, haben eine super Performance und sind im Vergleich sogar günstiger als NAS Festplatten von Mitbewerbern wie Western Digital mit der Produktlinie WD Red.
Links:
Seagate IronWolf NAS Festplatten*
NAS aufstellen, anschließen und einschalten
Anschließend kannst du das NAS an seinem zukünftigen Standort aufstellen und es mit Hilfe der mitgelieferten Ethernetkabel an einen Switch oder direkt an deinen Router anschließen.
[alert type=“success“ dismiss=“no“]Hinweis: Der Standort sollte keine zu feuchte Umgebungsluft haben (also kein feuchter Keller etc.). Beachte auch, dass sich das NAS unter höherer Last auch was den Geräuschpegel angeht, bemerkbar machen kann.[/alert]
Wir haben das NAS bei uns im Büro bzw. für die Dauer unserer Weltreise bei Simons Eltern stehen.
Wenn alles verbunden ist, kannst du das NAS nun einschalten. Der Bootvorgang kann ein paar Augenblicke dauern.
Sobald alle LED’s grün leuchten, ist das Gerät startklar.
Synology NAS installieren & einrichten
Auf NAS im Netzwerk zugreifen
Als nächstes benötigst du die IP Adresse des NAS, um darauf über einen Browser deiner Wahl (z. B. Chrome oder Firefox) zugreifen zu können.
Dafür gibt es drei Möglichkeiten:
1. Du suchst das NAS in der Liste der verbunden Netzwerkgeräte in deinem Router (z. B. Fritzbox) und gibst die dort aufgeführte IP Adresse im Browser ein, um auf das Gerät zuzugreifen.
2. Du gibst im Browser die URL http://find.synology.com/# ein, um den Synology Web Assistant aufzurufen, der dein Netzwerk nach einem Synology NAS durchsucht.
3. Sollten die beiden vorherigen Schritte nicht funktionieren oder du Schwierigkeiten haben, dann kannst du dir auch den Synology Assistant herunterladen und auf deinem Rechner installieren. Dieser findet alle Synology Geräte in deinem Netzwerk und bietet dir die Möglichkeit, dich damit zu verbinden.

Die schnellste und einfachste Möglichkeit ist hier die Verwendung des Web Assistant (Punkt 2).
Synology NAS Einrichtung starten
Über den Synology Web Assistant landest du auf der Login-Seite des DSM. DSM ist das Betriebssystem deines NAS, das du im nächsten Schritt installieren musst.

Dazu klickst du auf die Schaltfläche Einrichten.
DiskStation Manager (DSM) installieren
Mit dem Klick auf Jetzt installieren wird die neuste Version von DSM auf deinem NAS installiert. Du hast über den Punkt Manuelle Installation auch die Möglichkeit, eine manuell auf der Synology-Webseite heruntergeladene DSM Version zu installieren, aber das ist nicht nötig.

Beachten solltest du lediglich, dass deine Festplatten bei der DSM Installation formatiert werden, d. h. alle sich darauf befindlichen Daten werden gelöscht. Wenn du sowieso neue Festplatten verwendest, stellt das allerdings kein Problem dar. 😉
Nach erfolgter Installation wird sich euer NAS neustarten.
Admin-Konto erstellen und Servername vergeben
Im nächsten Schritt vergibst du einen Servernamen für das NAS und legst ein Administratorkonto an.

Den Servernamen kommt beispielsweise dann ins Spiel, wenn du dich im Windows-Explorer oder Mac-Finder mit dem NAS verbinden und darauf zugreifen willst.
Das Administratorkonto benötigst du für den Login am DSM und die Konfiguration des NAS. Du solltest dir die Zugangsdaten daher gut merken.
Einstellungen für DSM-Aktualisierung treffen
Wie bei Windows oder MacOS auch, gibt es bei DSM regelmäßig Updates, die von Synology veröffentlicht werden.
Diese solltest du zeitnah auf eurem NAS installieren.

In diesem Fenster kannst du Einstellungen bezüglich der DSM Aktualisierung vornehmen.
Du kannst entweder eine automatische Aktualisierung nach einem festen Zeitplan definieren oder dich dafür entscheiden, eine Aktualisierung selbst vorzunehmen.
Simon spielt die DSM Updates auf unserem NAS immer manuell ein, da er so den Zeitpunkt selbst bestimmen und sichergehen kann, dass gerade kein wichtiger Job läuft.
Den Haken bei der Option S.M.A.R.T.-Tests kannst du gesetzt lassen. Dadurch werden deine Festplatten regelmäßig auf mögliche Fehler überprüft.
QuickConnect einrichten
QuickConnect ist eine Option von Synology, mit der du mit Hilfe eines eigenen Synology Kontos über das Internet auf dein NAS zugreifen kannst.

Die Einrichtung ist an dieser Stelle komplett optional und kann auch später noch nachgeholt werden, was wir dir empfehlen würden.
Es gibt auch noch andere Optionen als QuickConnect, um per Internet auf das NAS zuzugreifen, die sich für deine Anwendungszwecke vielleicht besser eignen.
Empfohlene App-Pakete auf Synology NAS installieren
Ein NAS von Synology ist nicht nur zur zentralen Datenablage gedacht, sondern bietet eine Reihe von Paketen in Form von Apps, die den Funktionsumfang deutlich erweitern.

In diesem Schritt könnt ihr die beliebtesten Pakete direkt herunterladen und installieren.
Auch dieser Schritt ist jedoch optional und ihr könnt die Pakete auch im Nachhinein manuell installieren.
DSM Installation abschließen
Dein DSM ist nun installiert und startklar. Mit einem Klick auf die Schaltfläche Los landest du auf dem Desktop von DSM und kannst mit deinem NAS durchstarten.

In den nächsten Kapiteln geben wir dir eine kurze DSM Übersicht und stellen dir die von uns genutzten Pakete und Funktionen vor.
Synology DSM Übersicht
Der Desktop von DSM ist sehr einfach und übersichtlich gehalten. Das Prinzip ähnelt dem von Windows.
Auf dem Desktop direkt findest du die Symbole für das Paketzentrum (Installation neuer App-Pakete), der Systemsteuerung (Einstellung und Konfiguration des NAS) und allen Paketen, von denen du eine Verknüpfung auf dem Desktop abgelegt hast.

Alle weiteren installierten Pakete erreichst du in der Übersicht, wenn du auf die Schalfläche ganz oben links auf dem Desktop klickst (die mit den vier Quadraten).
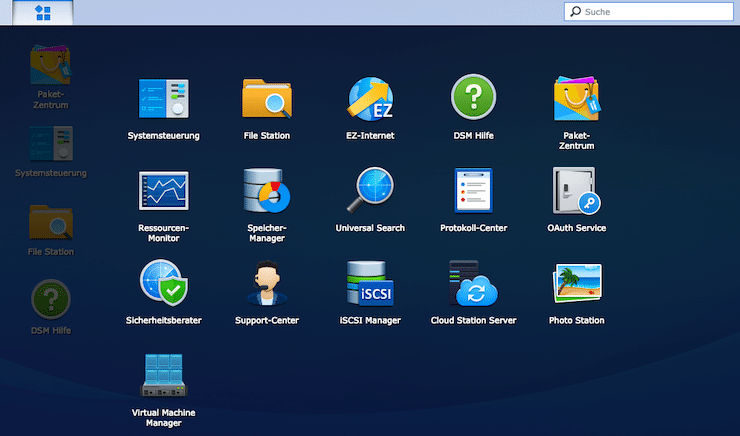
In der Menüleiste am oberen rechten Rand des DSM Desktop siehst du Symbole für aktuell anstehende Benachrichtigungen (z. B. wenn eine neue Version eines Paketes oder DSM verfügbar ist), die Optionen mit Informationen zum angemeldeten Benutzer inklusive Schaltflächen für den Neustart oder das Herunterfahren des NAS, ein Suchfeld und die Schaltfläche Widgets, mit der du dir z. B. einen Übersicht über den Systemstatus deines NAS direkt auf dem Desktop einblenden lassen kannst.
Die Bedienung von DSM ist wirklich einfach und verständlich gehalten, sodass du keine großen Probleme haben wirst, dich darin zurechtzufinden.
Beliebte Synology NAS Funktionen
File Station
Bei File Station handelt es sich um eine zentralisierte Dateiverwaltung für das Synology NAS. Darin kannst du Dateien oder Ordner für einen oder mehrere Benutzer anlegen und verwalten, gemeinsame Ordner für die Arbeit mehrerer Benutzer erstellen, Dateien und Ordner gegenseitig teilen oder Remote-Ordner und virtuelle Laufwerke für den Zugriff bereitstellen.
File Station ist sozusagen der Inbegriff dessen, was die meisten unter einem klassischen NAS verstehen: ein gutes und solides Dateimanagement.
Wir haben auf unserem NAS beispielsweise eigene Benutzerordner angelegt, auf die jeder für sich seine Daten ablegen kann sowie gemeinsame Ordner, in denen wir alle Daten rund um unser Business etc. ablegen, sodass beide jederzeit darauf Zugriff haben.
Hier erfährst du mehr über File Station
Cloud Station Server
Cloud Station Server ist ein Dateifreigabedienst, der es ermöglicht, Dateien zwischen einem zentralisierten Synology NAS und mehreren Client-Computern, Mobilgeräten oder anderen Synology NAS-Geräten synchronisieren können.
Dein Synology NAS fungiert dabei als Host und alle anderen damit verbundenen Geräte, auf denen eine entsprechende Synology-Anwendung (Cloud Station Drive) installiert wird, stellen die Clients dar.
Das Paket ist genial für den Austausch und Synchronisation von Dateien über mehrere Geräte hinweg und aus unserem Arbeitsalltag nicht mehr wegzudenken.
Hier erfährst du mehr über Cloud Station Server
Photo Station
Photo Station ist eine Anwendung, um deine auf dem NAS gespeicherten Fotos und Videos zu verwalten.
Du kannst verschiedene Alben erstellen, deine Fotos nach bestimmten Kriterien sortieren oder diese sogar mit externen Personen über eine Freigabe per Link teilen.
Als Zusatz gibt es noch die Smartphone-App DS Photo, mit der du automatisch deine Fotos vom Smartphone auf dem NAS abspeichern kannst.
Für uns dient DS Photo mittlerweile als Ersatz für iCloud und funktioniert ohne Probleme.
Hier erfährst du mehr über Photo Station
Sonstige App-Pakete
Virtual Machine Manager: Anwendung zur Erstellung und Betrieb von virtuellen Maschinen auf dem NAS. Voraussetzung ist ein ausreichend RAM und CPU Power.
WordPress: Anwendung zum Hosten einer lokalen WordPress-Installation auf dem NAS. Macht zum Beispiel Sinn, um Dinge auszuprobieren und zu testen, bevor du diese bei deinem Hoster und in der Echtumgebung live schaltest.
Mail Server: Anwendung zum Hosten eines Mail Servers auf dem NAS. Somit bist du auf keinen kostenpflichtigen Drittanbieter mehr angewiesen und kannst deine eigene Mailumgebung direkt auf dem NAS laufen lassen.
Nützliche Synology Links & Anleitungen
Externer Zugriff aus Internet einrichten:
Mit QuickConnect
Mit DynDNS
Synology Dokumentationen: www.synology.com/de-de/support
YouTube Kanal mit hilfreichen Synology Video HowTo’s: iDomix YouTube Kanal
Gute NAS Festplatten: Seagate IronWolf NAS Festplatten*
Synology NAS Berater: Synology Modellberater
Synology DS418play (unser Modell): Synology DS418play*
——————————————–
Das war’s zur Einrichtung und Installation eines Synology NAS*.
In einem anderen Artikel sprechen wir über die Vorteile eines NAS gegenüber Cloud-Anbietern wie iCloud, Google Drive oder Dropbox.
Hast du noch Fragen oder Anregungen?
Hast du auch ein NAS im Einsatz oder überlegst, eines zu kaufen?
Wir freuen uns über dein Feedback – lass uns doch einen Kommentar da!